고객지원
- 메인 >
- 고객지원 >
- 온라인 매뉴얼
온라인 매뉴얼
HiLingo 제품의 화면 구성 및 기능설명 입니다.
- HiLingo 메뉴 소개
- HiLingo 사용매뉴얼
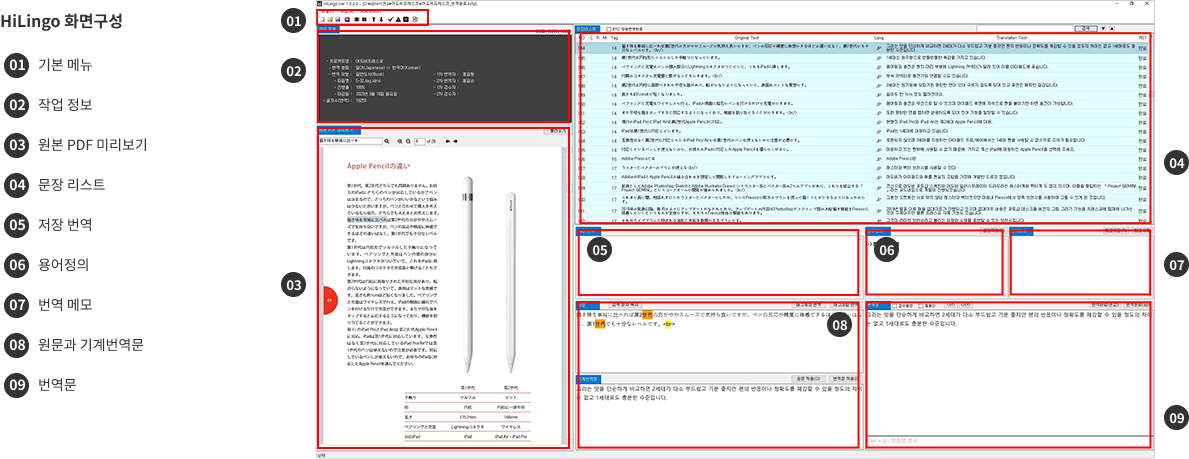

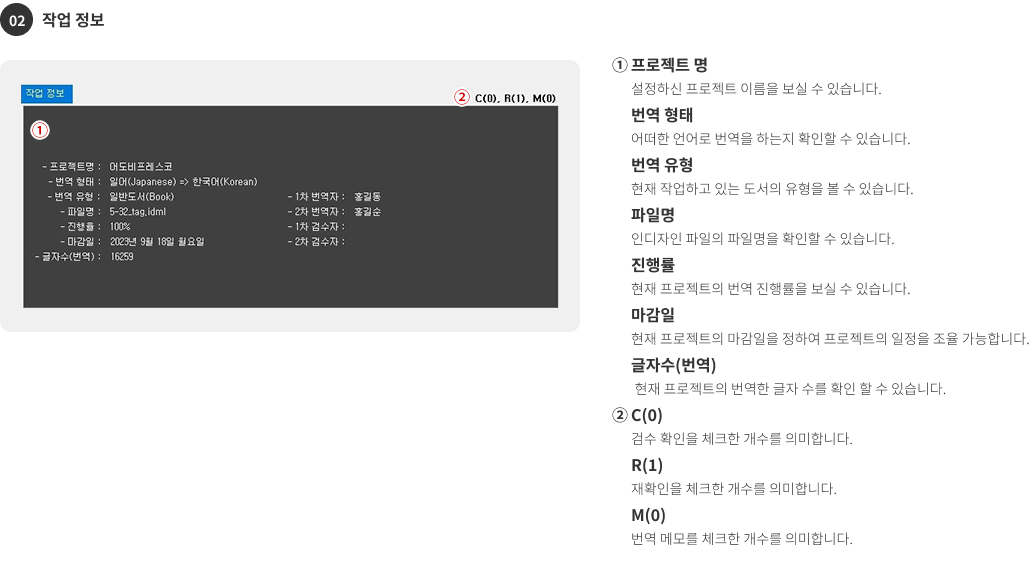
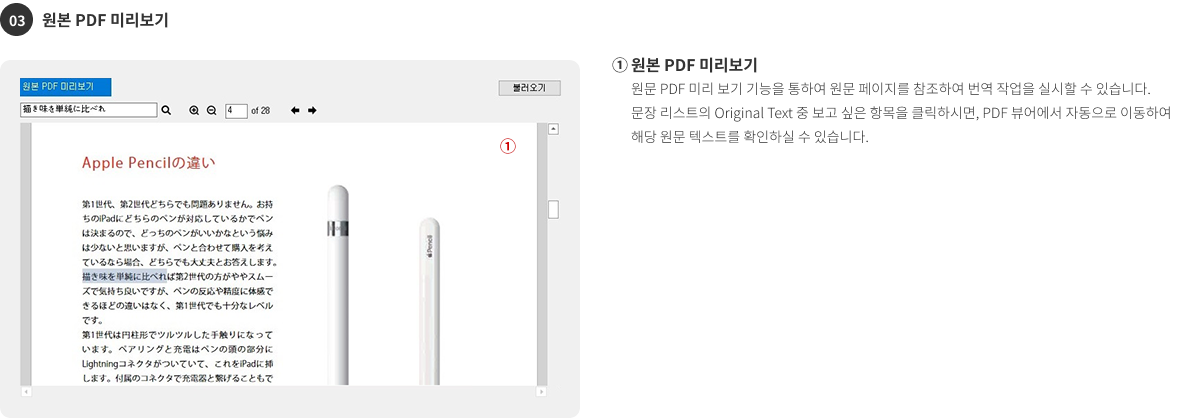
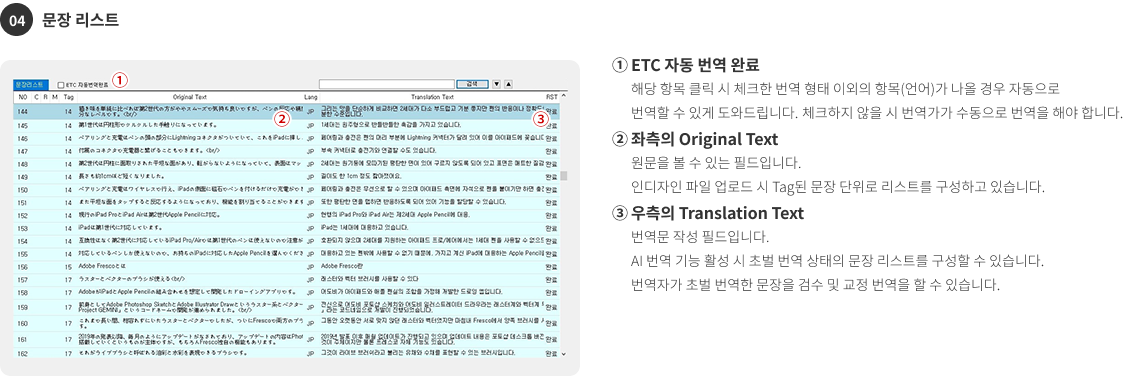
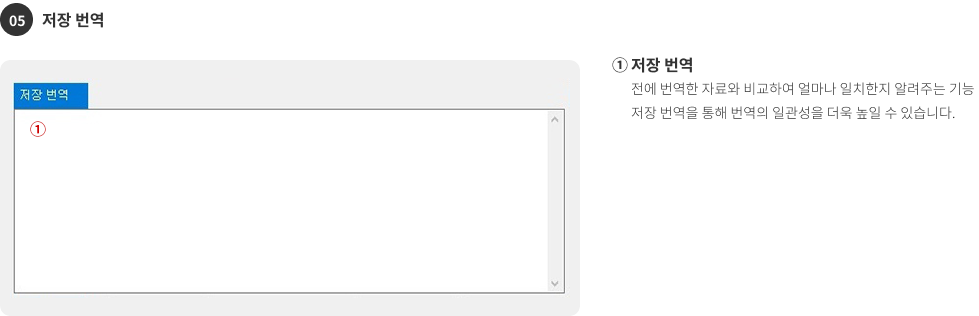
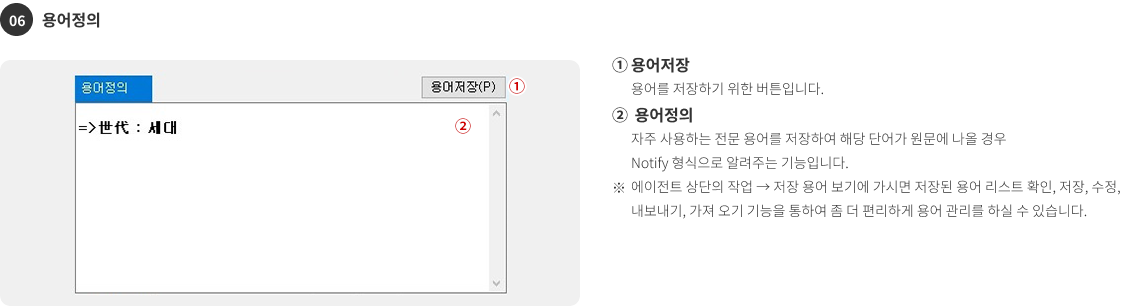
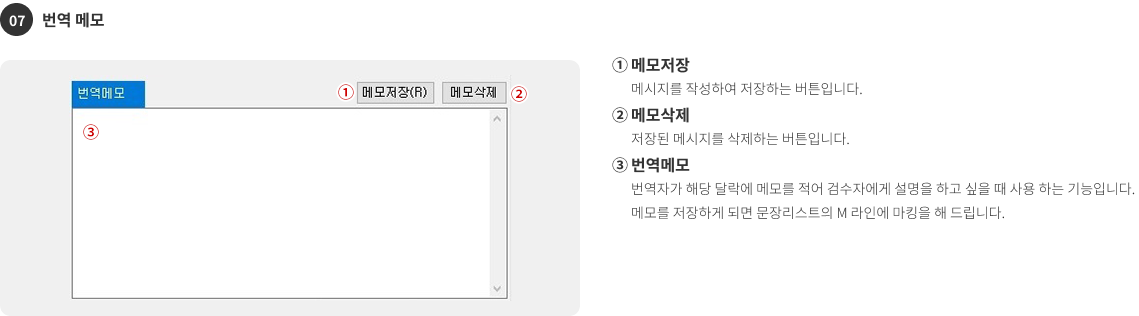
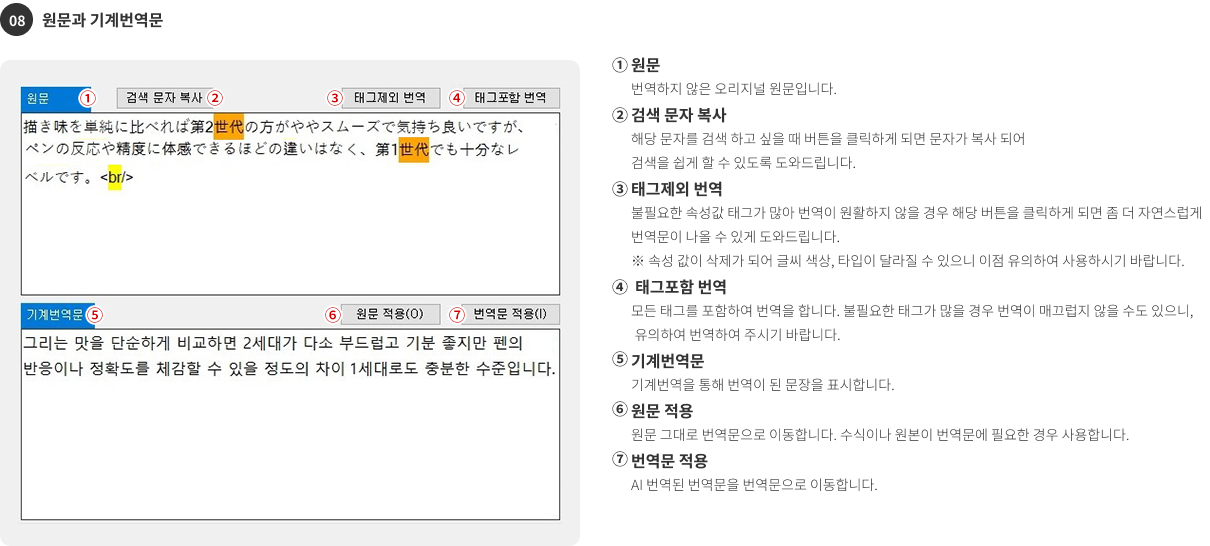
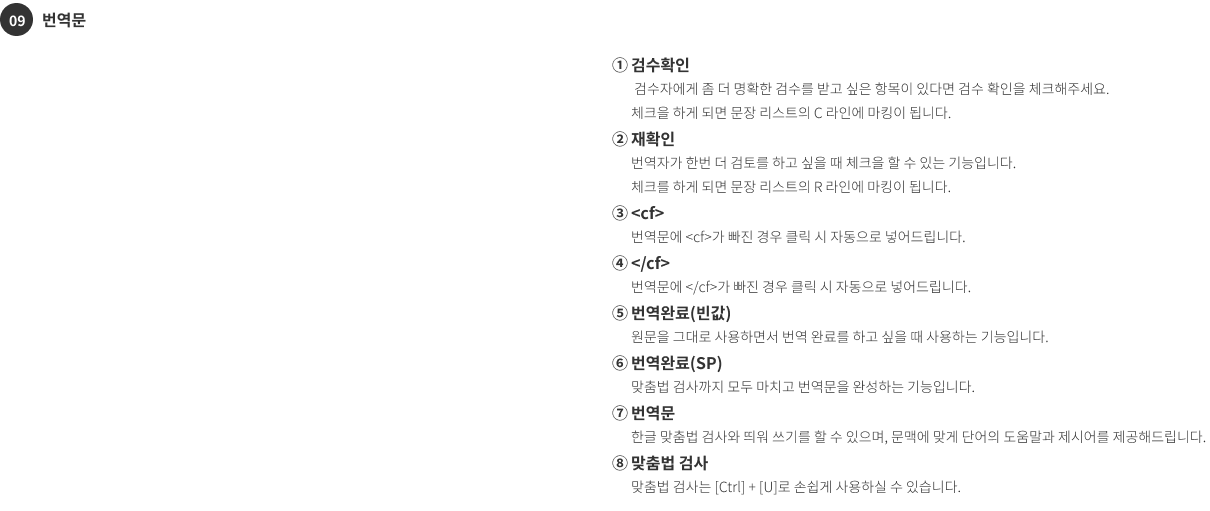
- 인디자인 스크립트 등록
- 인디자인에서 Tagging된 idml 파일 생성
- HiLingo 설치
- HiLingo 프로그램 라이센스 등록
- HiLingo 프로그램 사용법
- 번역 태그 이해
- 번역기능 사용법
- 맞춤법 검사 사용법
- 용어정의 사용법
- 저장번역 사용법
- 검수확인, 재확인, 메모 사용법
- 문장리스트 단어 검색
- PDF 뷰어 사용법
- PDF 뷰 모드와 번역 모드 사용법
- 사용자 별 번역 및 검수 등록 사용법
- 프로젝트 정보 보기
- 공지사항 입력
-
1. 인디자인 스크립트 등록
- HiLingo 홈페이지에서 회원 가입을 하신 후 로그인을 해주세요.
[마이 페이지 > 라이선스 관리]에 가시면 스크립트와 HiLingo 설치 파일을 다운로드 하실 수 있습니다.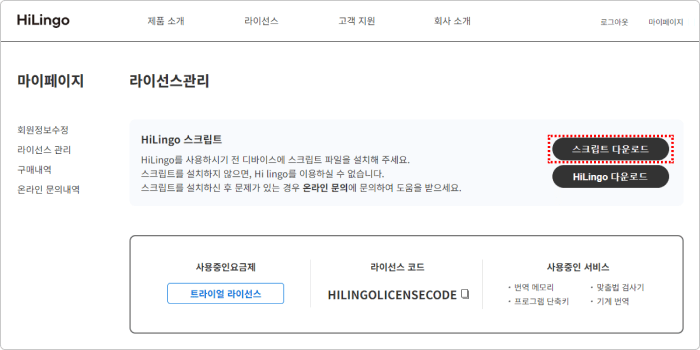
- tagging_v5.jsx 파일을 아래 폴더에 넣어줍니다.
※ 파일경로 : C:\Program Files\Adobe\Adobe InDesign 2024\Scripts\Scripts Panel\Samples\JavaScript (경로는 인디자인 버전에 따라 다를 수 있습니다.)
※ tagging_버전의 경우 달라질 수 있습니다.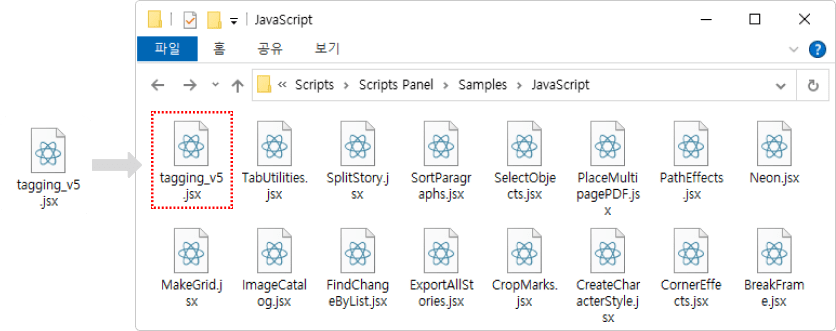
- 인디자인 프로그램을 열고 상단메뉴에 [창 > 유틸리티 > 스크립트] 띄우기
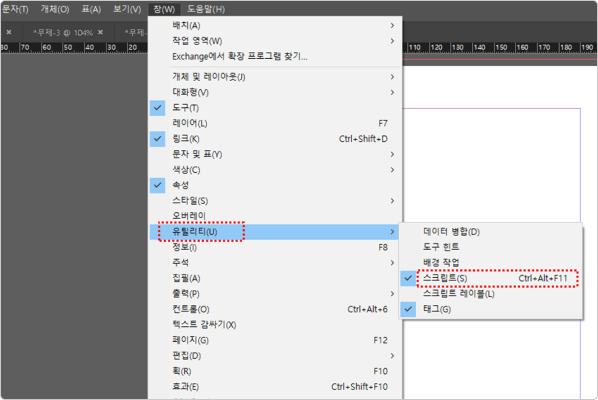
- 스크립트 창에서 tagging_v5.jsx 파일이 안보일경우
[응용프로그램 > Samples > javascript 폴더]에 마우스 우 버튼을 클릭하여 탐색기를 띄운 후 다운받은 tagging_v5.jsx를 넣어 줍니다.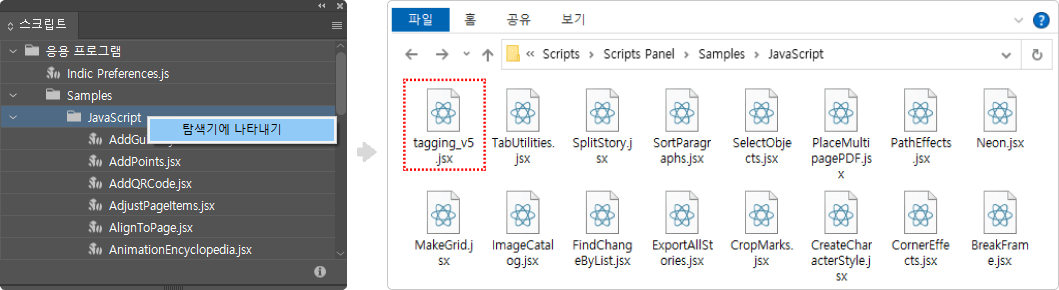
- 스크립트 창에 tagging_v5.jsx 가 등록된 걸 확인할 수 있습니다.

- HiLingo 홈페이지에서 회원 가입을 하신 후 로그인을 해주세요.
-
2. 인디자인에서 Tagging된 idml 파일 생성
- 인디자인에서 indd 파일을 불러와 스크립트 창에서 tagging_v5.jsx 을 실행 시켜주면 자동으로 tag가 정의되며,
파일명_tag.idml파일과 미리 보기용 pdf 파일이 같은 폴더 안에 생성됩니다.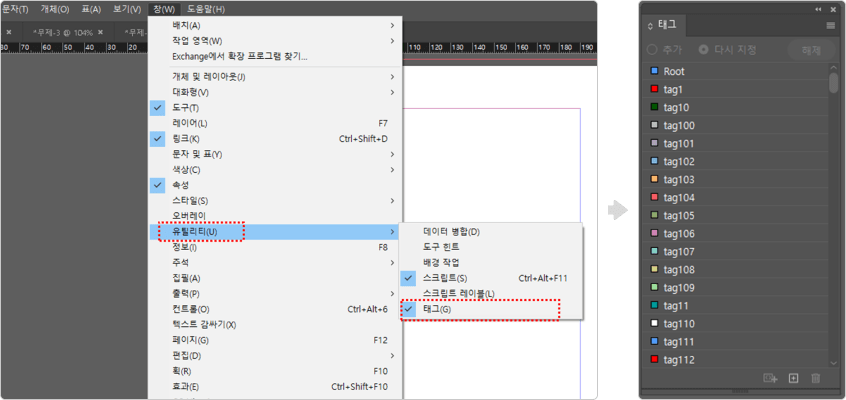
- 인디자인에서 indd 파일을 불러와 스크립트 창에서 tagging_v5.jsx 을 실행 시켜주면 자동으로 tag가 정의되며,
-
3. HiLingo 설치
- 하이링고 홈페이지에서 하이링고 설치 파일을 다운로드 해주세요.
하이링고 설치 파일은 [마이페이지 > 라이선스 관리]에 있습니다.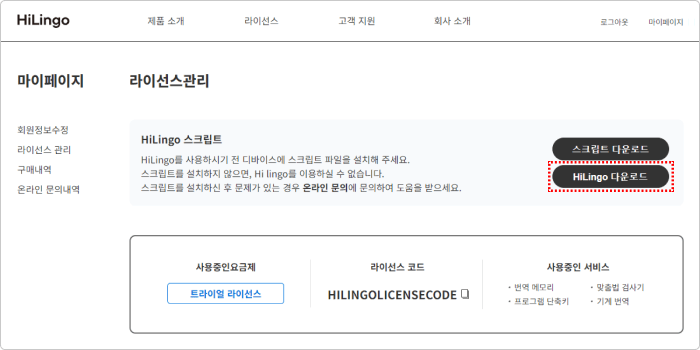
- 1번에서 다운받은 하이링고 설치 파일을 클릭하여 설치해 주세요.
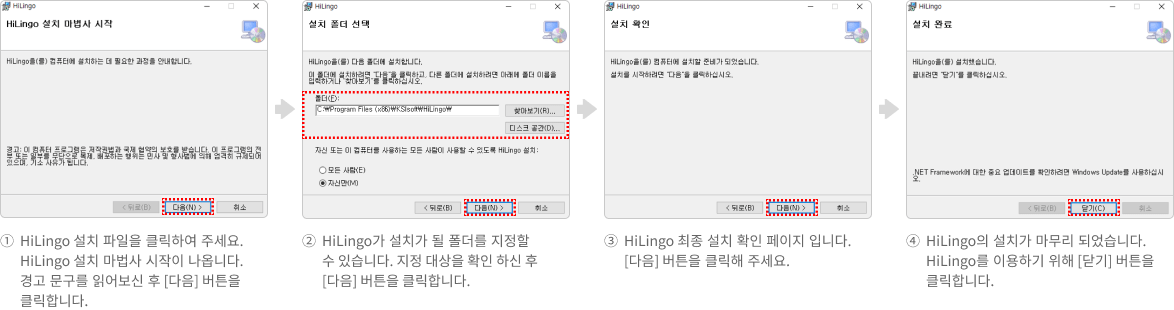
- 하이링고 홈페이지에서 하이링고 설치 파일을 다운로드 해주세요.
-
4. HiLingo 프로그램 라이센스 등록
- 하이링고 홈페이지에서 라이선스 번호를 복사해주세요.
하이링고 [마이페이지 > 라이선스 관리]에서 라이선스 코드를 클릭하시면, 복사가됩니다.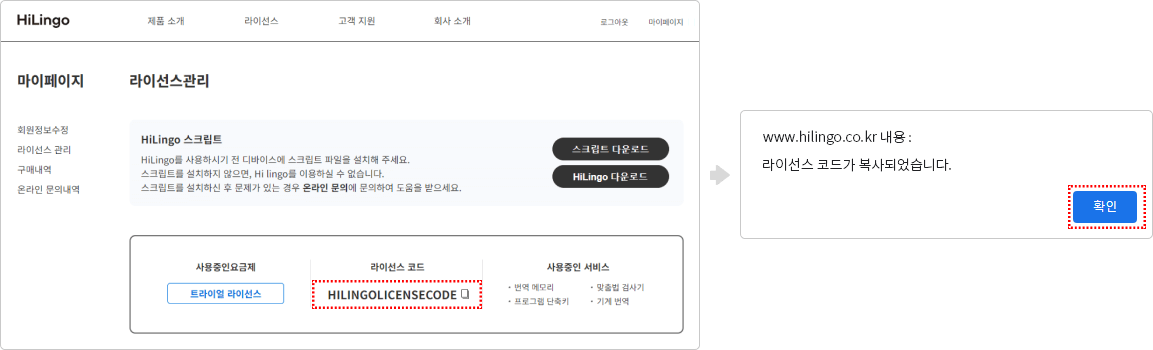
- 프로그램을 실행하면 아래와 같이 라이선스를 등록 알림 창이 뜹니다. [확인] 클릭하여 주세요.
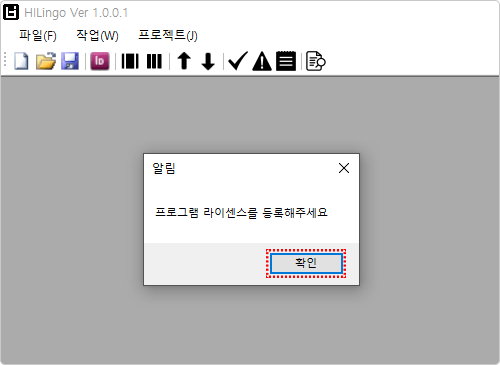
- 설정 창에서 발급받은 라이선스를 “License Code”에 번호를 복사하신 후 [등록] 버튼을 클릭합니다.
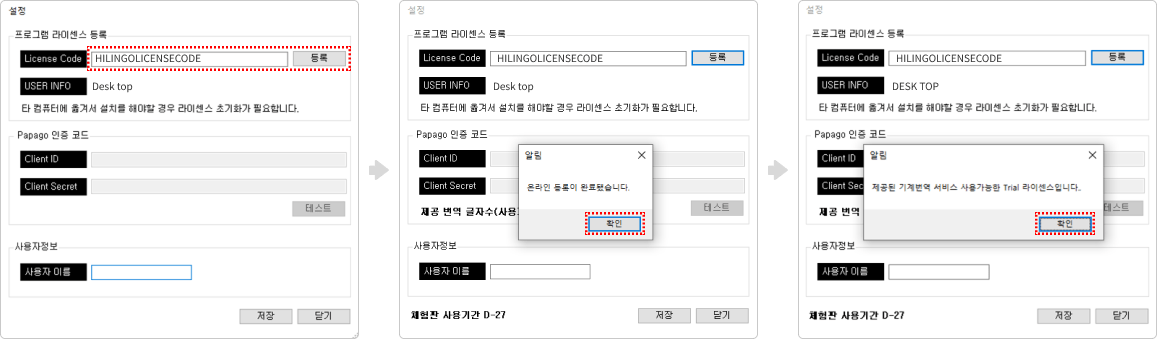
- Trial 라이선스는 제공된 글자수 만큼 AI 번역을 이용 할 수 있으며 사용 가능한 글자 수가 표기 됩니다.
사용자 이름을 넣고 [저장] 버튼을 클릭하면 프로그램을 사용 할 수 있는 준비가 끝납니다.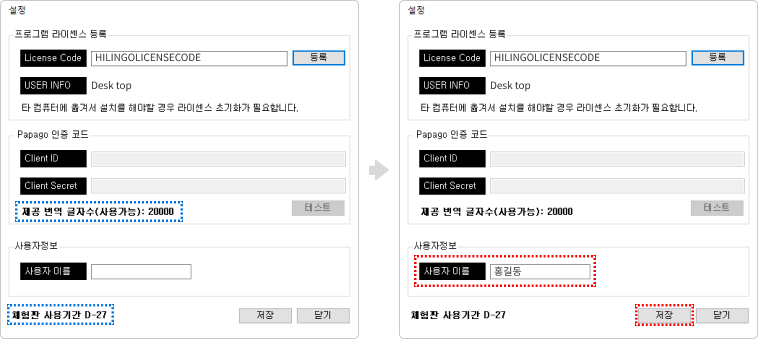
- 하이링고 홈페이지에서 라이선스 번호를 복사해주세요.
-
5. HiLingo 프로그램 사용법
- 새 프로젝트 만들기를 클릭하면 프로젝트 생성 창이 뜹니다.
생성된 창에 프로젝트명, 번역형태, 번역유형을 입력 및 선택하고 앞에서 생성한 tag.idml을 불러온 후 생성버튼 클릭 합니다.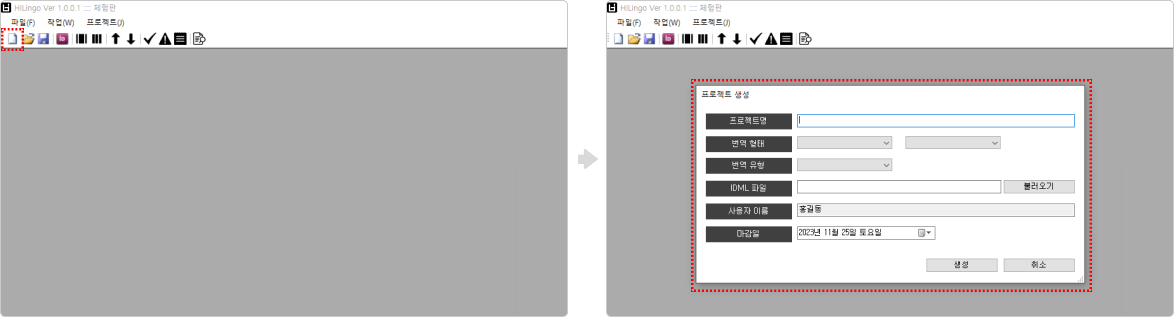
- 프로젝트명, 번역형태, 번역유형을 입력 및 선택하고 앞에서 생성한 tag.idml을 불러온 후 생성버튼 클릭 합니다.
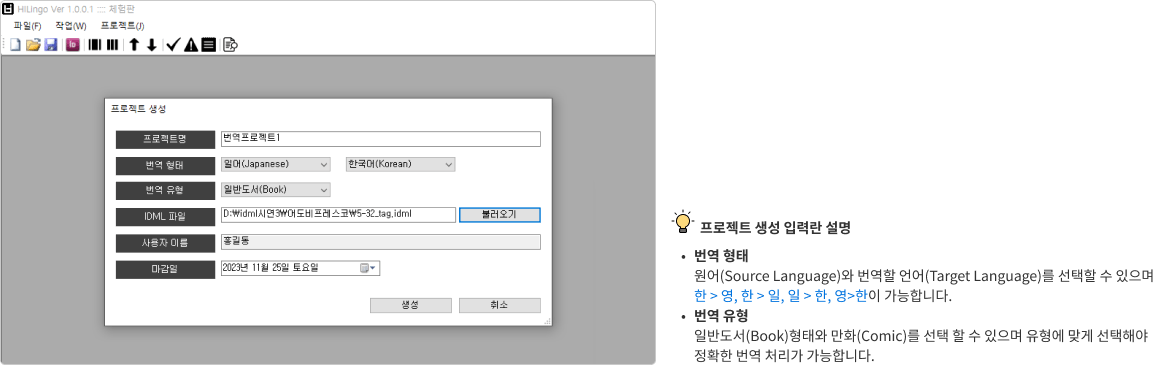
- Idml 파일을 불러온 후 분석이 완료되면 문장리스트에 원문이 표기됩니다.
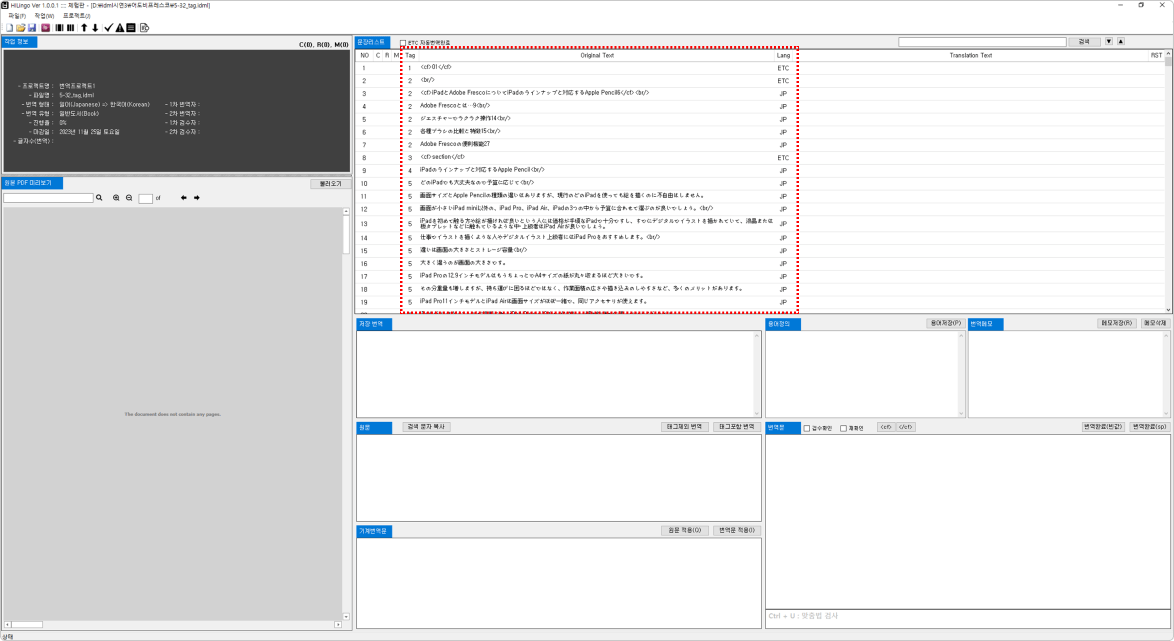
- 생성된 미리 보기용 PDF를 불러와 원본 PDF 미리 보기에 띄워줍니다.
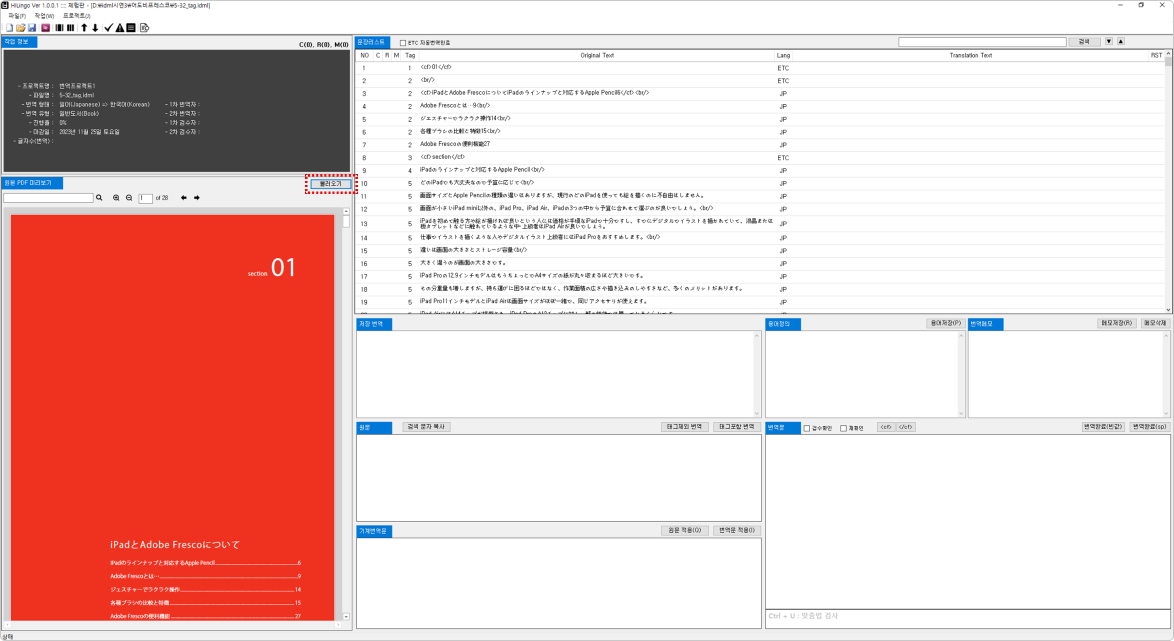
- 문장리스트에서 문장을 클릭하면 원문과 AI 번역된 결과가 원문 창과 AI 번역문 창에 각각 나타납니다.
동시에 PDF 미리 보기 창에서는 해당 문구 위치를 확인해볼 수 있습니다. (문장 앞 제한된 글자 내에서 검색)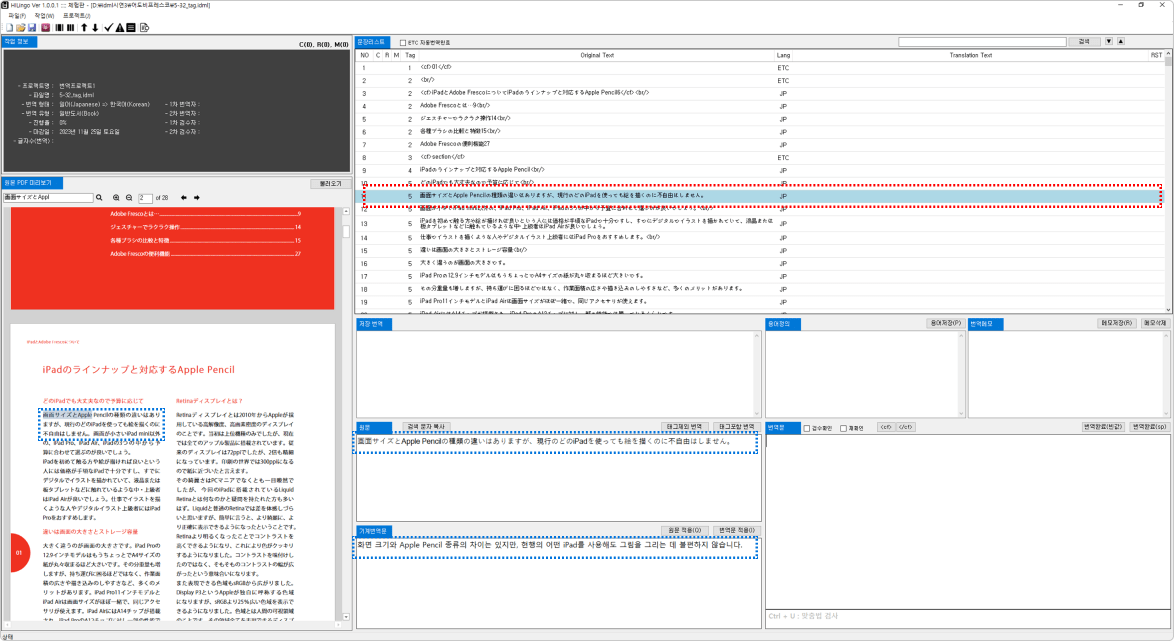
- AI 번역문에서 [번역문 적용]버튼 또는 단축키 [ctrl+I]을 클릭하여 번역문 창으로 입력하고 번역문을 편집 또는 교정을 합니다.
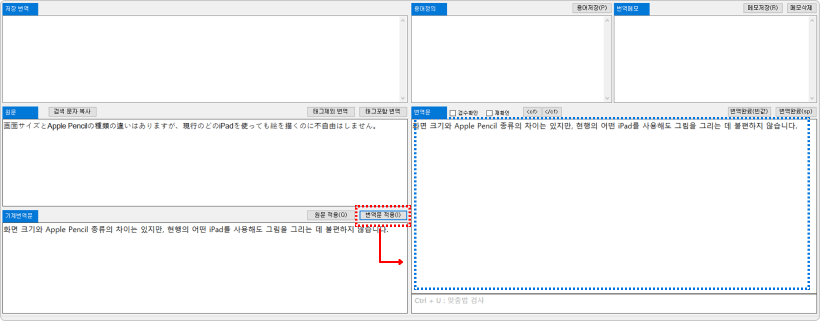
- 완료된 번역문에 대해 맞춤법 검사 실행 을 합니다.
※ 단축키[ctrl+u]를 이용하면 맞춤법 검사가 실행 됩니다.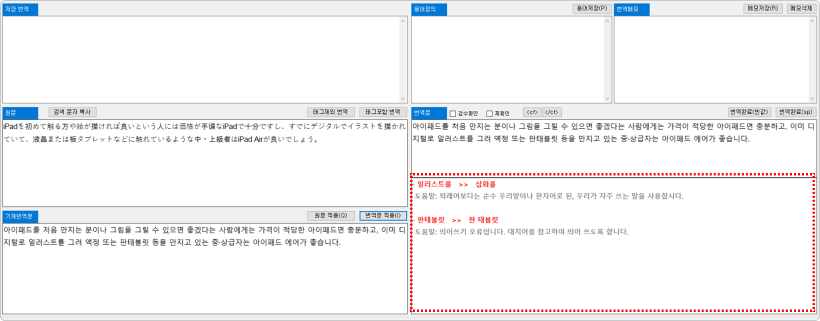
- 번역문이 완료되면 [번역완료] 버튼 또는 단축키 [ctrl+spacebar]을 클릭하여 완료시킵니다.
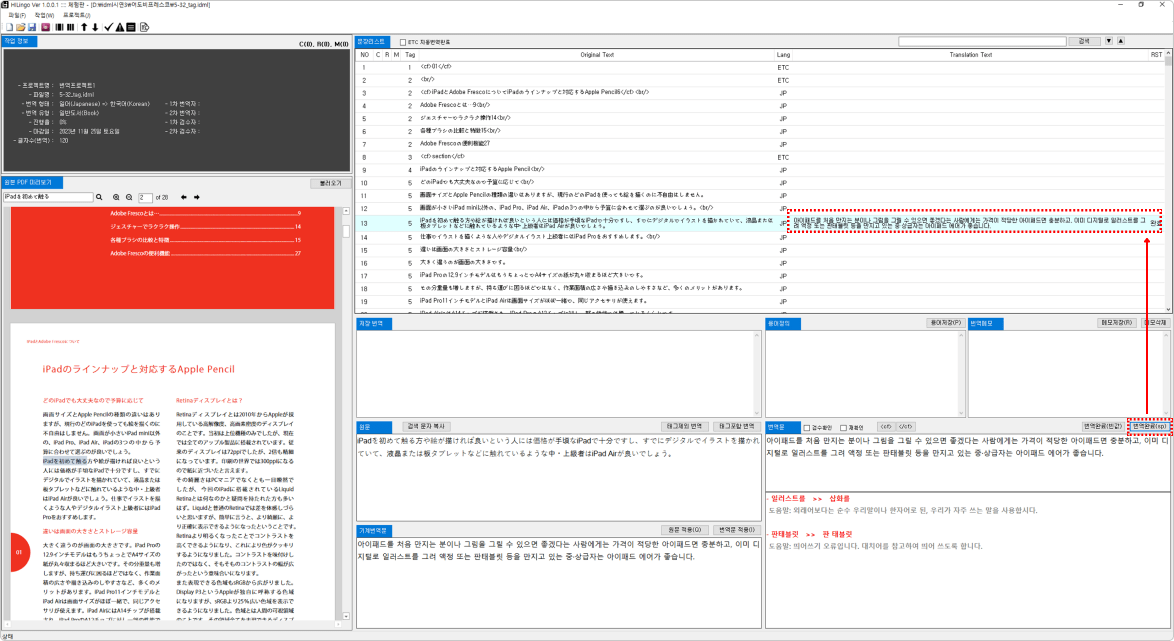
- 번역을 진행함에 따라 진행률(%)이 올라가며 번역된 글자수도 작업정보에 표시됩니다.
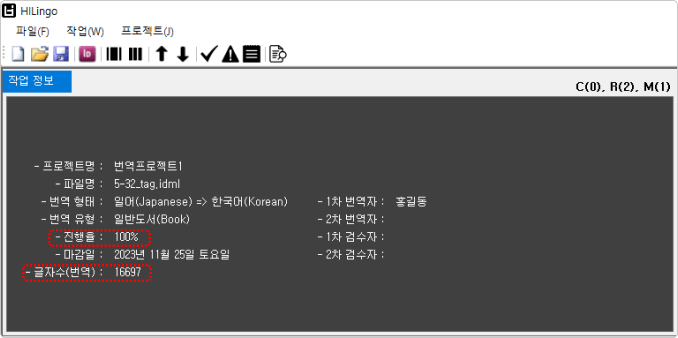
- 작업 중에도 [프로젝트 저장]을 클릭하여 프로젝트 파일(.kctp)로 저장하여 관리 할 수 있습니다.
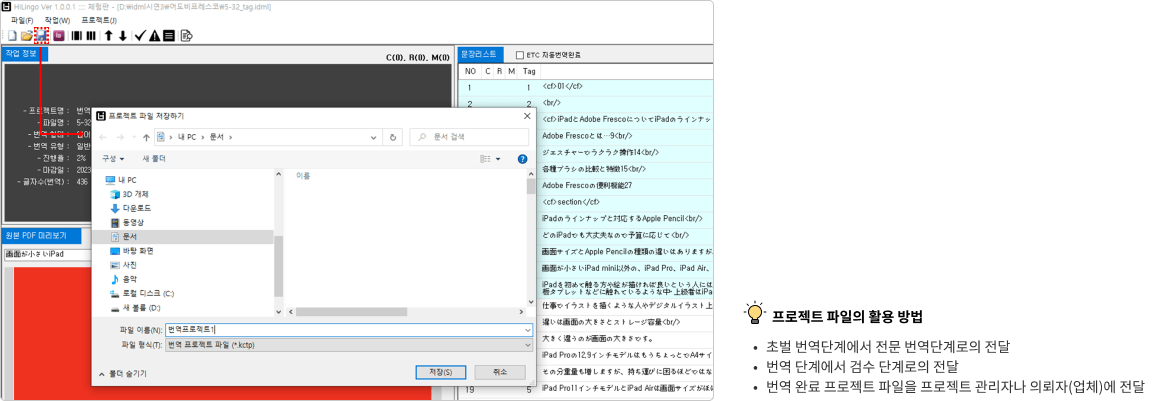
- [프로젝트 열기]로 저장된 프로젝트 파일을 불러온 후 계속해서 번역작업을 진행합니다.
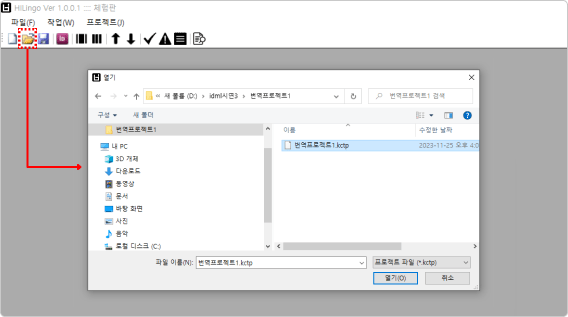
- 번역이 완료되면 프로젝트를 최종적으로 저장하고 [idml 생성]으로 최종 idml파일을 생성합니다.
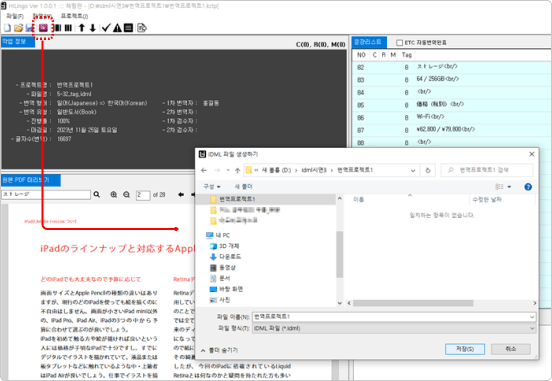
- 생성된 idml파일을 인디자인에서 불러오면 아래와 같이 폰트가 해당 언어를 지원하지 않을 경우 글자 깨짐이 발생합니다.
인디자인의 메뉴에서 [문자 > 글꼴 찾기/바꾸기]로 들어간 후 지원하는 언어의 글꼴로 바꿔주면 정상적인 글자를 볼 수 있습니다.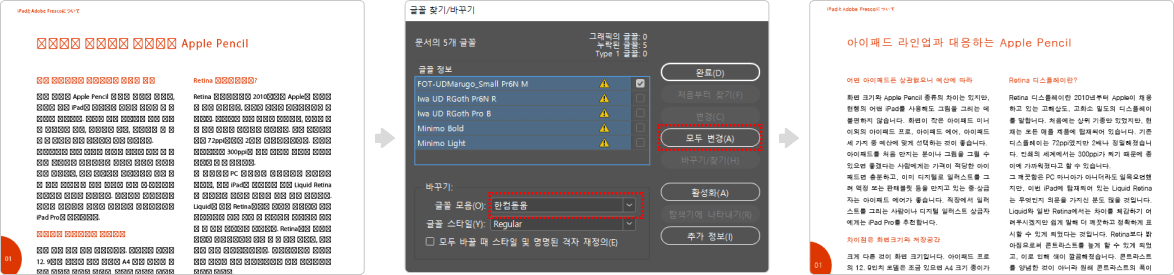
- 새 프로젝트 만들기를 클릭하면 프로젝트 생성 창이 뜹니다.
-
6. 번역 태그 이해
- 원문 글자에 속성이 있을 경우 <cf >태그가 생성 되며 속성 마지막에는 </cf >로 마감되어 집니다.
※ <cf > </cf > 태그 속성에 글자크기, 색상, 글꼴이 정의되어 있습니다.
※그외 태그에는 <tf > </tf > : TextFrame, <pg > </pg > : Polygon, <fn > </fn > : Footnote 등이 있습니다. - 번역작업은 태그를 유지하며 원문 그대로 번역문을 입력해주어야 원래의 속성 그대로의 형태를 유지하여 번역이 완료됩니다.
※ 마침태그를 적지 않을 경우 번역완료를 할 수 없으며 원문 형태를 유지 할 수 없습니다.
※ 태그가 틀리게 들어갈 경우 알림 메세지가 뜹니다.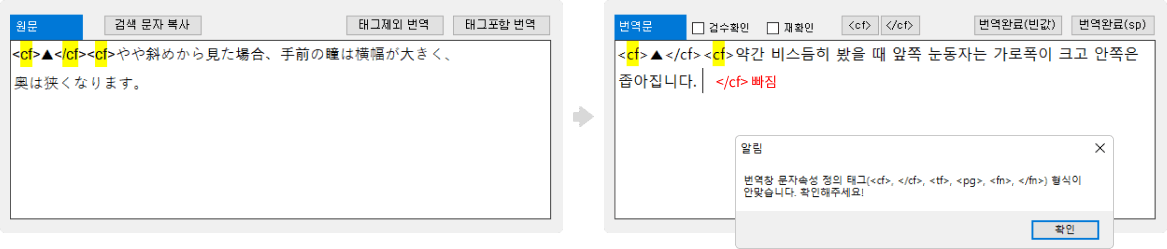
- 한 문장에 여러 속성 포함되어 있으나 태그를 무시 할 수 밖에 없을 경우 [태그제외 번역]버튼을 클릭해 번역완료를 할 수 있으나
번역 결과 형태가 다르게 나오므로 이런 경우 디자인편집작업을 통해 교정해 주어야 합니다.
- 원문 글자에 속성이 있을 경우 <cf >태그가 생성 되며 속성 마지막에는 </cf >로 마감되어 집니다.
-
7. 번역기능 사용법
- 디자인한 결과에 따라 글자마다 글자 속성이 다 들어가는 경우
태그가 글자마다 정의 되어 있습니다.
이런 경우 AI 번역 결과가 제대로 번역이 안 되는 현상이 발생할 수 있는데 [태그제외 번역]버튼을 클릭하면 제대로 번역문 결과를 얻을 수 있습니다.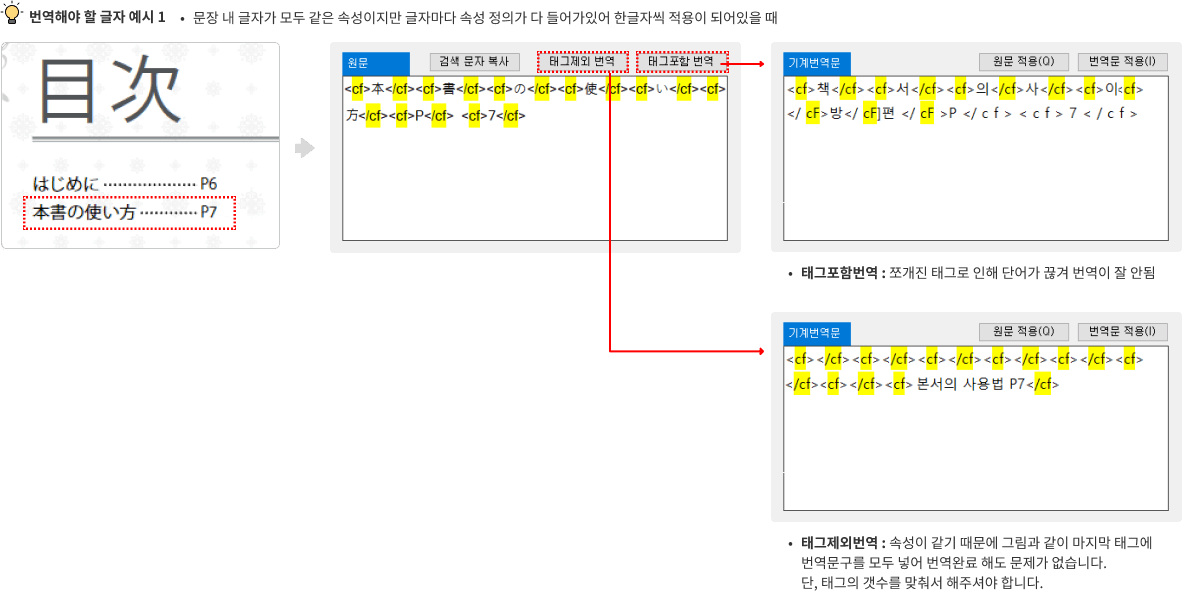
- [ETC 자동번역완료]를 체크하면 원어 외 기타 번역이 필요 없는 문장일 경우 자동 번역문 창으로 이동과 동시에 번역완료가 됩니다.

- [원문적용]버튼은 원문을 번역문 창에 입력하고 AI 번역문을 참고해서 번역을 진행 할 수 있는 기능입니다.
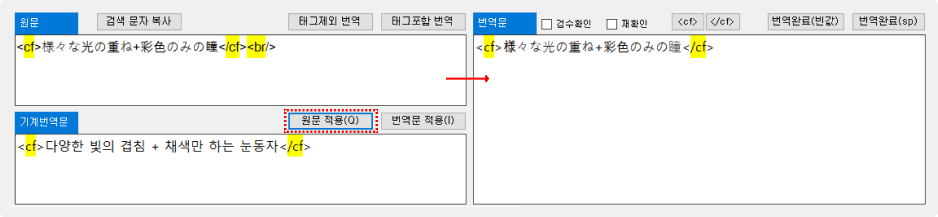
- <cf >, </cf > 버튼은 태그 누락 시 텍스트 창에 자동으로 태그를 입력 할 수 있는 기능입니다.
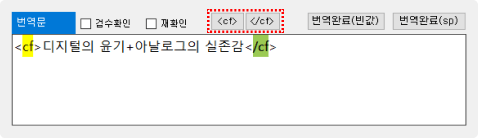
- [번역완료 (빈값)] 버튼은 번역문 창에 번역문을 지우고 빈값으로 번역완료를 할 수 있는 기능으로 원어 문장을 그대로 유지하고 싶을 때 사용합니다.
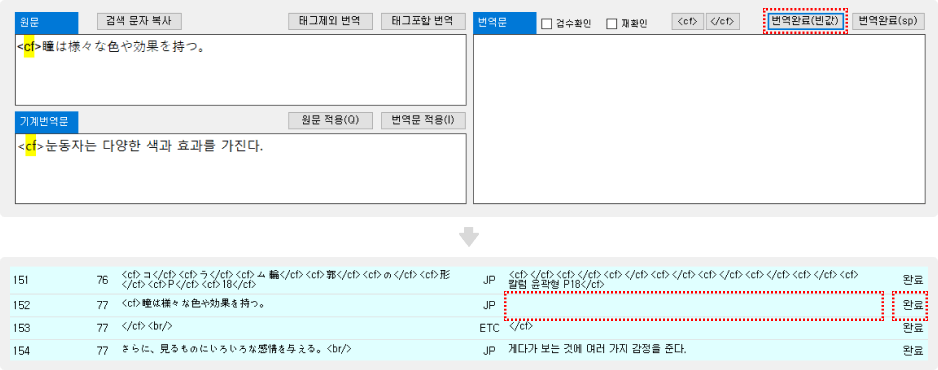
- 디자인한 결과에 따라 글자마다 글자 속성이 다 들어가는 경우
-
8. 맞춤법 검사 사용법
- 맞춤법 검사에서는 제시어와 도움말이 제공되며 필요에 따라 수정하여 번역문을 완성합니다.

- 맞춤법 검사에서는 제시어와 도움말이 제공되며 필요에 따라 수정하여 번역문을 완성합니다.
-
9. 용어정의 사용법
- 마우스 선택 지정으로 원문 단어와 번역된 단어를 선택하여 “용어 저장”을 클릭하여 저장한다
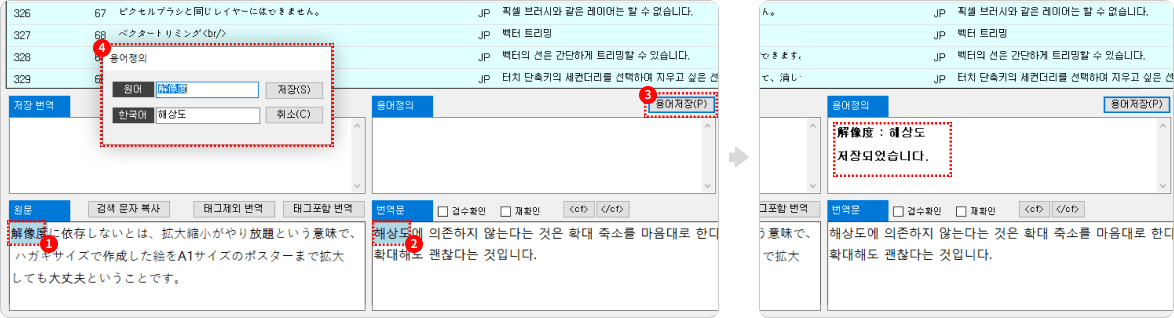
- 저장된 용어가 포함된 원문은 주황색으로 마킹 되어 표기 됩니다.
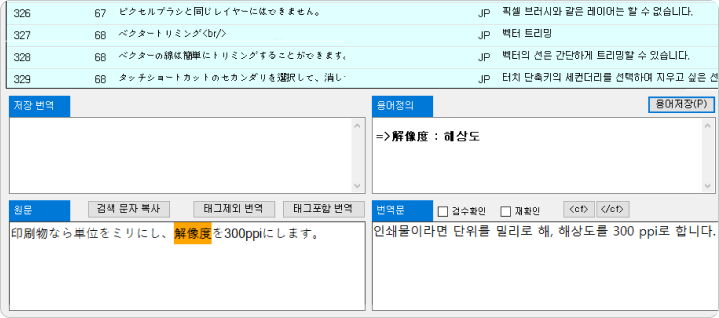
- [메뉴 > 작업 > 저장용어보기]로 들어가면 저장된 용어 목록을 확인 할 수 있습니다.
리스트 상에서 용어를 수정, 삭제 할 수 있으며 내보내기와 가져오기를 통해 저장용어를 파일로 저장 다른 프로젝트에 가져와 저장용어를 활용 할 수 있습니다.
엑셀로도 저장하여 저장된 용어를 관리 할 수 있습니다.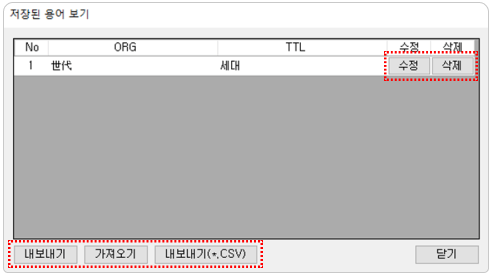
- 마우스 선택 지정으로 원문 단어와 번역된 단어를 선택하여 “용어 저장”을 클릭하여 저장한다
-
10. 저장번역 사용법
- 현재 원문과 앞에서 번역된 원문 일치율이 60% 이상일 때 표출되며 참고해서 번역작업을 진행 할 수 있습니다.
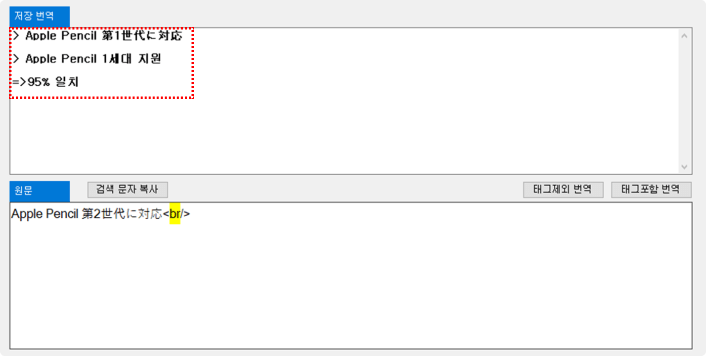
- 현재 원문과 앞에서 번역된 원문 일치율이 60% 이상일 때 표출되며 참고해서 번역작업을 진행 할 수 있습니다.
-
11. 검수확인, 재확인, 메모 사용법
- 번역자가 번역 작업을 하면서 검수작업단계에서 확인해야 할 문장이 있을 경우 체크하여 검수자가 바로 확인할 수 있게 합니다.
번역문에 [검수확인]을 체크하시면 문장리스트의 원문 앞도 아이콘으로 표시 됩니다.
- 번역자가 번역 작업을 하면서 재검토가 필요한 문장이 있을 경우 체크하여 바로 확인할 수 있게 합니다.
번역문에 [재확인]을 체크하시면 문장리스트의 원문 앞도 아이콘으로 표시 됩니다.
- 번역자가 번역 작업을 하면서 메모가 필요한 문장이 있을 경우 체크하여 바로 확인할 수 있게 합니다.
번역메모 입력란에 내용을 입력하고 저장하시면 문장리스트의 원문 앞도 아이콘으로 표시 됩니다.
- 번역자가 번역 작업을 하면서 메모가 필요한 문장이 있을 경우 체크하여 바로 확인할 수 있게 합니다.
① 체크된 위치로 바로 이동할 , 반복 클릭으로 다음 체크된 문장으로 이동합니다.
② 체크된 개수를 표시합니다.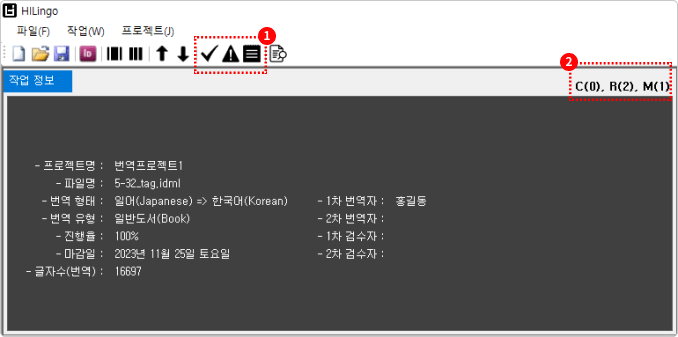
- 번역자가 번역 작업을 하면서 검수작업단계에서 확인해야 할 문장이 있을 경우 체크하여 검수자가 바로 확인할 수 있게 합니다.
-
12. 문장리스트 단어 검색
- 검색 창에 검색 어를 입력하고 검색버튼을 클릭하면 원문리스트에서 찾은 검색어가 형광색으로 마킹이 됩니다
※ ▼: 다음 검색어 문장으로 이동, ▲: 이전 검색어 문장으로 이동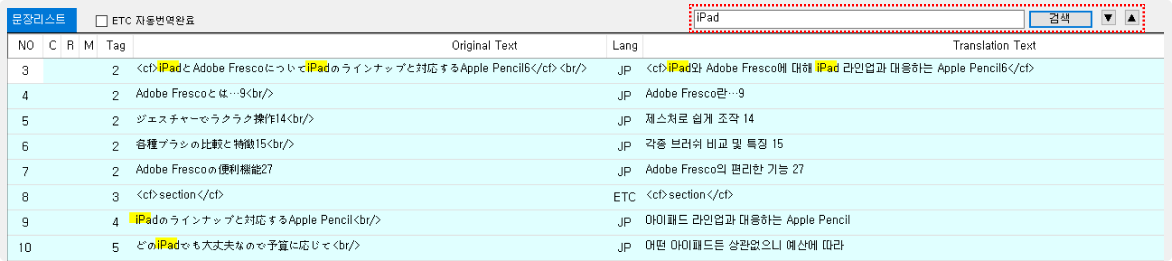
- 검색 창에 검색 어를 입력하고 검색버튼을 클릭하면 원문리스트에서 찾은 검색어가 형광색으로 마킹이 됩니다
-
13. PDF 뷰어 사용법
- 다양한 검색 기능을 제공하고있습니다.
① 문장리스트에서 클릭 시 원본 PDF 미리보기에서 앞 글자가 같은 문장을 찾아 자동으로 이동합니다.
② 원문의 [검색 문자 복사]버튼을 활용해서 원문을 복사할 수 있으며 복사된 원문으로 PDF에서 검색이 가능합니다.
③ 원본 PDF 미리보기 상단에서도 검색이 가능합니다. 그 외(왼쪽에서 오른쪽으로) 화면 확대,
확대,  축소,
축소,  페이지 이동이 있습니다.
페이지 이동이 있습니다.
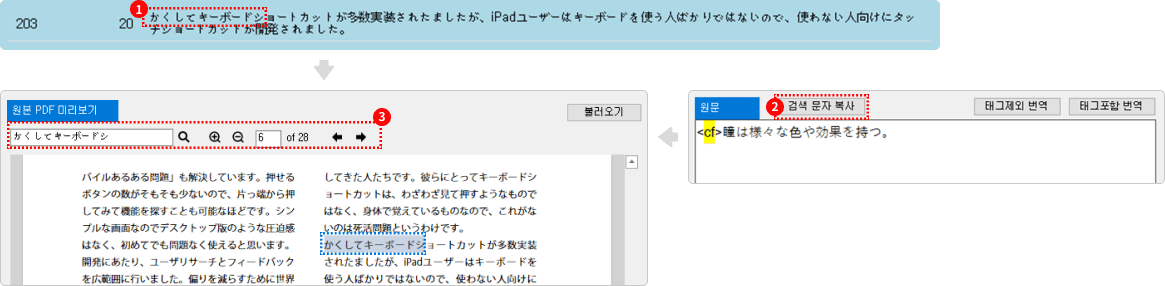
- 다양한 검색 기능을 제공하고있습니다.
-
14. PDF 뷰 모드와 번역 모드 사용법
- PDF뷰 모드(
 )는 PDF상에 원문을 자세히 보기 위한 기능으로 미리 보기 영역 폭이 확대 됩니다.
)는 PDF상에 원문을 자세히 보기 위한 기능으로 미리 보기 영역 폭이 확대 됩니다.
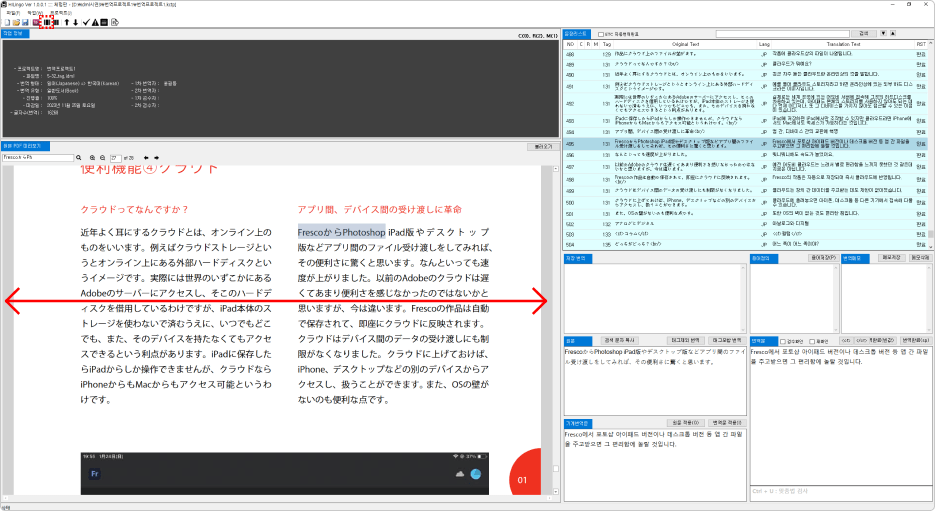
- 번역 모드(
 )는 번역작업 위주로 창을 변경하기 위한 기능으로 번역 작업 창 영역 폭이 확대 됩니다.
)는 번역작업 위주로 창을 변경하기 위한 기능으로 번역 작업 창 영역 폭이 확대 됩니다.

- PDF뷰 모드(
-
15. 사용자 별 번역 및 검수 등록 사용법
- 프로젝트를 불러올 때 프로그램에 저장된 사용자가 처음 접근을 할 경우 아래와 같은 창이 뜨며 해당 작업을 선택 한 후 확인해줍니다.
진행작업이 번역, 검수 외 작업이라면 기타를 선택 후 작업 내용을 간단히 적어 확인해줍니다.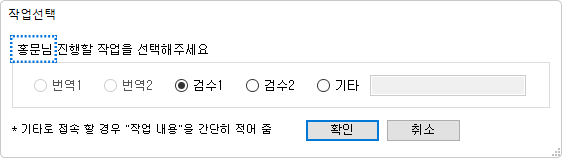 >
>
- 프로젝트 정보에서 사용자가 선택한 작업 담당자명으로 등록된 것을 확인할 수 있습니다.
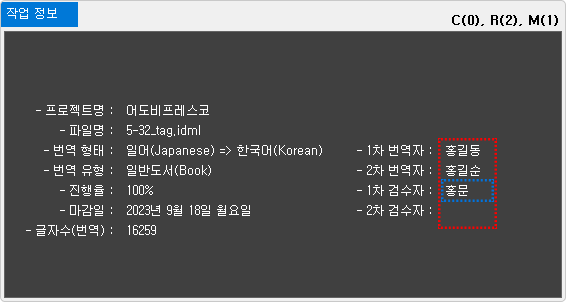
- 프로젝트를 불러올 때 프로그램에 저장된 사용자가 처음 접근을 할 경우 아래와 같은 창이 뜨며 해당 작업을 선택 한 후 확인해줍니다.
-
16. 프로젝트 정보 보기
- [메뉴 > 프로젝트 > 프로젝트 정보]로 들어가면 기본 프로젝트 정보 외 프로젝트 생성자 및 기타 접근한 사용자를 확인 할 수 있습니다.
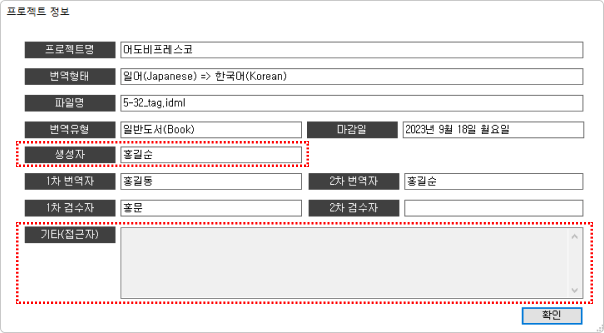
- [메뉴 > 프로젝트 > 프로젝트 정보]로 들어가면 기본 프로젝트 정보 외 프로젝트 생성자 및 기타 접근한 사용자를 확인 할 수 있습니다.
-
17. 공지사항 입력
- [메뉴 > 프로젝트 > 프로젝트 공지사항]으로 들어가면 프로젝트 생성자나 각 작업단계별 필요한 공지 및 메모 사항을 남길 수 있습니다.
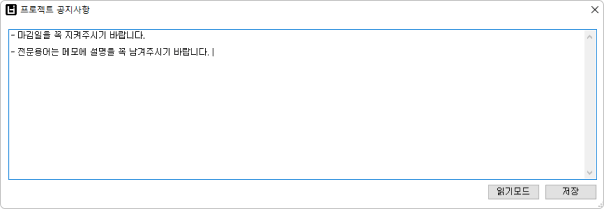
- [메뉴 > 프로젝트 > 프로젝트 공지사항]으로 들어가면 프로젝트 생성자나 각 작업단계별 필요한 공지 및 메모 사항을 남길 수 있습니다.
